WebFile (Quản Trị Báo Cáo) ▶
Giới thiệu
Website này sử dụng trong mục đích quản trị tài chính như ngân sách, kế hoạch tài chính và báo cáo quản trị. Web site có chức năng để các bộ phận upload các file kết quả về ngân sách, kế hoạch tài chính hoặc báo cáo quản trị để theo dõi tiến độ lập, danh sách lập, quản lý các phiên bản thay cho hình thức gửi file qua email, mạng xã hội và lưu file trên ổ cứng cá nhân khi tổng hợp.
Website này là một phần bổ trợ của giải pháp chương trình lập và tổng hợp ngân sách, kế hoạch tài chính MINI.MIS
Để đảm bảo an toàn dữ liệu tài chính, website được ở máy chủ của khách hàng.
Mô tả sản phẩm
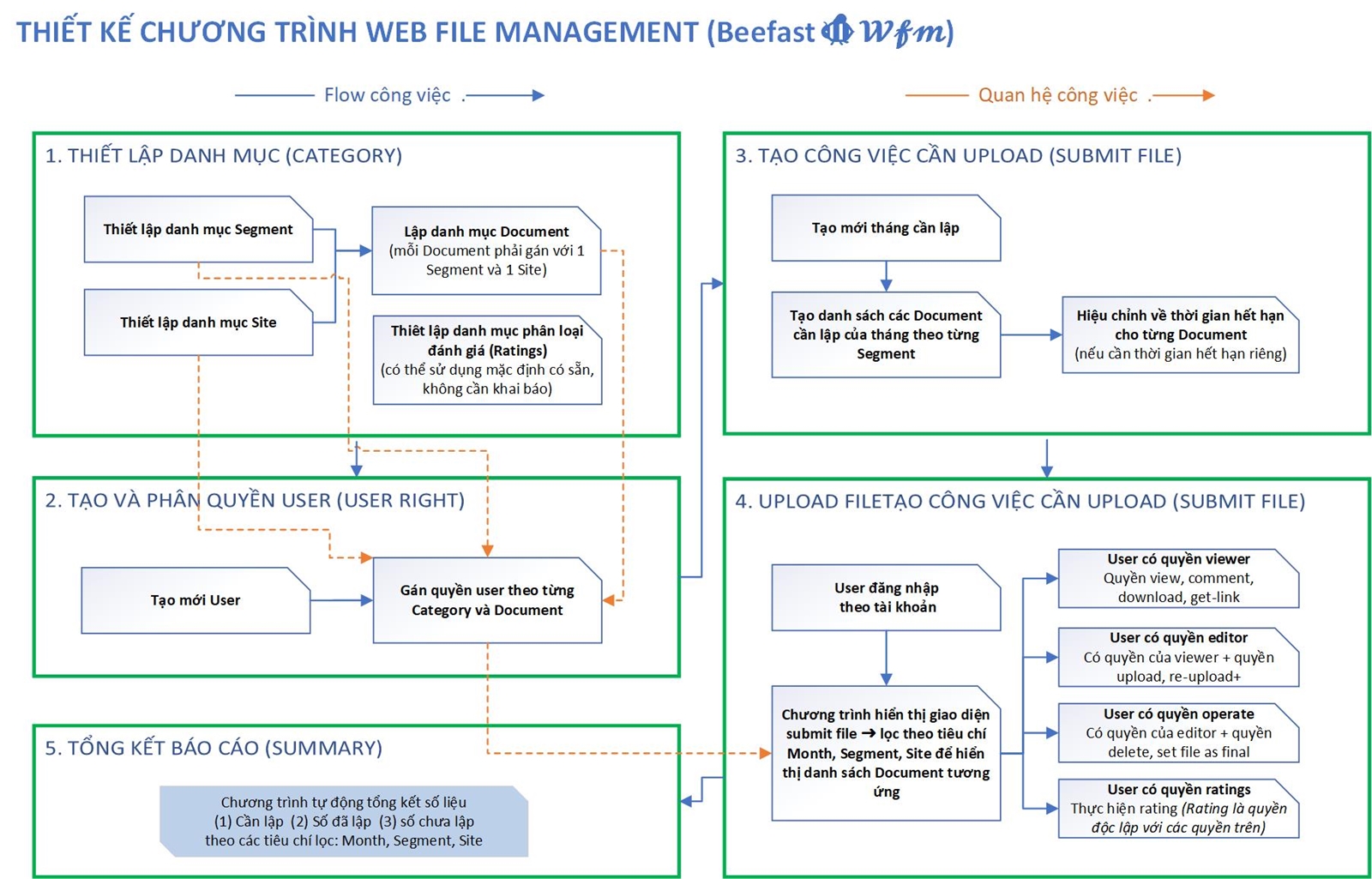
I. CÁC DANH MỤC
|
User |
Là người sử dụng. Người sử dụng có thể có một hoặc nhiều hơn trong các quyền sau: |
|
Segment |
Mô tả: Là phân loại theo chủ đề tài liệu Ví dụ: chủ đề về ngân sách năm, chủ đề về kế hoạch thu chi hàng tháng, chủ đề về báo cáo quản trị hàng tháng |
|
Document |
Mô tả: Là loại tài liệu |
|
Site |
Mô tả: Có thể là công ty trong tập đoàn/ hoặc các chi nhánh, cơ sở trong một công ty; để quản trị tài liệu theo chiều ngang |
|
Time (kỳ) |
Mô tả: Là quản lý tài liệu theo thời gian |
Trong mỗi danh mục đều có các trường [Mã],[Tên],[Ngày tạo],[Người tạo],[Ngày hết hạn]. Sau ngày hết hạn thì không cho phép chọn lựa chọn mã đó.
II. VẬN HÀNH
Tạo kỳ làm việc và danh sách tài liệu cần lập
- Sau khi đã tạo các danh mục nêu trên, tại kỳ cần tổng hợp số liệu, người có vai trò Operator sẽ tạo mới danh sách kỳ lập và segment cần lập. Trong kỳ lập và segment vừa tạo cần lập tạo danh sách các tài liệu cần tạo mới các tài liệu cần chọn, đồng thời gắn thông tin người lập (editor) và ngày hết hạn, ghi chú khi giao trách nhiệm lập. Ngày hết hạn
- Các tài liệu và người lập được chọn từ danh mục đã thiết lập, nếu chưa có phải khai báo bổ sung.
Xem và ghi chú
- Người lập, sau khi đăng nhập bằng tài khoản của mình sẽ được xem các tài liệu của mình được phân quyền xem (view) và biên tập tài liệu (upload). Dòng nào được phân quyền biên tập sẽ highlight bằng màu xanh để phân biệt.
- Người được xem đồng thời có quyền được nhận xét vào tài liệu (để đơn giản, ghi ở trường mục trao đổi, không phải là sửa trực tiếp vào file)
- Các file Excel được upload có thể mở xem trực tiếp trong trình duyệt.
Upload tài liệu
- Người được biên tập được upload tài liệu mới, tài liệu mới được upload tự động được đánh dấu là ‘final’ và xóa đánh dấu ‘final’ ở tài liệu trước đó (nếu có). Sẽ có 2 trường để upload, [1] là trường document (chỉ cho phép upload file định dạng Excel và chỉ 1 file), [2] tài liệu đính kèm (được phép upload tất cả các loại định dạng và có thể có nhiều file).
- Chỉ được upload tài liệu trước ngày hết hạn.
- Nếu một tài liệu ở một kỳ có nhiều phiên bản thì mặc định chỉ hiển thị các file được đánh dấu là final, các file khác thì phải thực hiện một thao tác nào đó để xem lịch sử file đã upload.
- Người có quyền operator có quyền thay đổi file được đánh dấu là final trong trường hợp file được upload sau chất lượng kém hơn nên phải sử dụng file trước đó.
- Các file Excel được upload có thể mở xem trực tiếp trong trình duyệt.
Khóa kỳ
- Đến ngày hết hạn chương trình tự động khóa không cho upload nữa.
- Người có vai trò Operator có thể thay đổi ngày hết hạn.
III. BÁO CÁO
- Chức năng tải các file được chọn và được đánh dấu final về trong một file zip
- Chức năng xuất đường link file trên website danh sách file được chọn và được đánh dấu final về dưới dạng txt hoặc excel.
IV. PHÂN QUYỀN
- Các quyền: [1] Viewable: chỉ có quyền xem; [2] Editor: quyền biên tập (upload) tài liệu; [3] Operator: được quyền tạo, sửa, xóa các danh mục; [4] Admin: được quyền tạo, sửa, xóa user. Một người có thể có nhiều quyền.
- Các quyền là độc lập, trừ quyền edit tài liệu nào thì đồng thời có quyền view tài liệu đó. Nên một người muốn được có nhiều quyền thì phải tạo nhiều quyền.
- Để phân quyền xem tài liệu nào cần kết hợp các điều kiện [Site],[Segment],[Document],[Time], như lọc trong Excel.
Có chức năng copy quyền để sử dụng trong trường hợp một người nghỉ chuyển sang cho người mới thì tạo người mới và copy quyền từ người cũ sang cho người mới.

